
Are you thinking of creating a Facebook Page for your Business?
Are you worried that the process to develop it and manage it will be overwhelming?
In this article I’m going to help you build your first Facebook Business Page in an easy to follow Step by Step guide to get you going and starting to build your audience.
So, let’s get going and begin with the Basics!
Why do I want a Facebook Business Page?
As of June 30, 2020 Facebook, had 2.7 billion monthly active users around the world. No matter what kind of business you have, those are audience numbers that you just can’t miss out on. Although there are several other popular social media platforms out there, Facebook continues to have twice as many active users as any of its competitors. When you create a Facebook Business Page, these high numbers and the platform's popularity will help to make your business name more searchable and will also help you to drive online traffic to your business.
What is a Facebook Business Page?
Most of us are familiar with having a personal Facebook Profile, but this is different than a Facebook Business Page. A Facebook Profile is what users create for their personal needs, and a Facebook Page is what is created when a business or some other organization needs a presence on Facebook. A Facebook page is attached to your personal profile so Facebook knows who owns the page, but it’s a separate presence you can use to promote your business, brand, or cause. Because pages are designed for business use, they have a number of features not available on profiles including analytics, advertising, and post scheduling.
WARNING: Conducting Business or Selling Business Products from a Personal Profile is against Facebook’s User Terms and Conditions and can result in having your Facebook Profile deleted with no chance of recovery.
Now that you know why you want to create a Facebook Business Page, it’s time to learn
How to Create a Facebook Business Page
Step #1 - Log into Your Facebook Profile
Click the F in the Left-Hand Top Corner to get to your Newsfeed.
Step #2 - Click PAGES in the Menu going down the Left side.

Step #3 - Click the Green Create Page Button in the Right-Hand Corner.

Step #4 - Create the Page
Choose the category that best fits the kind of Business Page you want to create and Click Get Started.
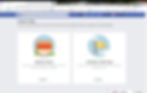
Step #5 – Enter your business name and choose a Category from the list.

If you can’t find one that exactly matches pick one that fits as closely as possible. (This can be changed at anytime after the page is established).
Click Continue.
Add in your business Address. If you do not want your exact business address displayed to the public, click the box that says “Don’t show my address”.
Add a Phone Number (optional).
Click Continue.
Step #6 – Add a Profile Photo
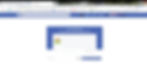
Your profile photo for your business page can be any number of things:
A photo of a physical product you sell
A professional photo of yourself if you’re the face of your business
Your logo
Whatever you choose, keep the composition simple so it’s easily recognized. Remember most people will be looking at Facebook on their phones so be sure your profile photo will display well in a very small size.
NOTE: CANVA.COM – is a great resource to help you design Profile Photos in the correct dimensions.
Click – Upload a Profile Photo and choose the one you’d like to use.
Step #7 – Add a Cover Photo
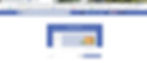
A Page’s Facebook cover photo should be branded and represent your business. It should also be high-quality. Keep in mind when the photo is displayed on a mobile device the photo will crop, so keep any text in the center of the picture to ensure it doesn’t get cut off.
Note: CANVA.COM - is a great resource for creating branded cover photos in the correct dimensions.
Click – Upload Cover Photo and choose the one you’d like to use.
Congratulations! You have Built Your First Facebook Business Page!
Now that you have successfully built your new Page there are some key areas that you will want to fill out in order to provide your customers and Facebook with as much information about your business as possible.
Step #8 – Creating a Page Username
Click on the “Create Page @Username” text below your Profile Photo

Your Page’s Username is how Facebook recognizes your name on the Platform. This is what your customers and potential customers will have to type when they want to Tag you in a post.
Try to keep this username as close to your real business name as possible. There are character restrictions so you may need to choose a short form. Just be sure the short form you choose will be easy for people to remember. If the name you choose is the same or similar to one already in use, Facebook will not accept it. Once you have chosen a Username that Facebook accepts you will see a message saying, “You’re all set!”
Step #9 – Setting Up Page Info
Click on SETTINGS in the top righthand corner

Click on Page Info on the Lefthand Side
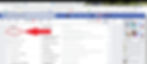
Add your Business Information in the areas provided beginning with Description.

In the Description area you will want to provide a brief summary of your business. You are limited to 255 characters here, but it is essential that you include an accurate and well key-worded description here. This area provides information to both customers and Facebook about your business, but it also acts as the description for your Facebook Page link on a search engine. So, it is often this description that will help a person decide if they should click on your page when it comes up in their Google search results.
Fill in as many other areas in the Page Info area as you possibly can or that applies.
Step #10 – Setting Up “Our Story”
Click on the About Tab on the Left-Hand side of your Page

Scroll down the Page until you see “OUR STORY”
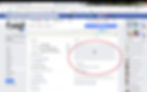
Click on “Our Story”

The “Our Story” section is a relatively new feature to Facebook, and it is great space to include more in-depth and personal information about your business. Once you have filled in the Our Story section, you will see that it become visible and accessible from Your Business Page, visitors to your page will see it on the right hand side and be able to click on it to expand it and read more about your business. So be sure to use an eye-catching branded image and detailed, key worded information
Click on the Add Photo area and choose the phot you would like to use.
Click on Title and add an attention grabbing title.
Click on “Write Something….” And add any information you feel relevant to your business, be sure to use the text formatting to help break up your information and make it more appealing to your audience.
Once you are done Click Publish.
Now that you have filled out “Our Story” and published it this is how your Page Visitors will see it.
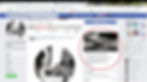
Once you have successfully added as much information about your business to your new Page as possibLe, it’s time to start building your audience.
Step # 11 – Invite Friends to Your New Page
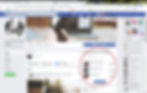
When you initially create a business page it is not visible to anyone, in order for people to start seeing your Business Page’s posts you will need to build an initial audience. The easiest wat to begin this is by inviting people from your personal friends list.
Note: Business Page’s do not have Friends Lists like a personal profile does, once people begin to like and react to your posts you will be able to choose to invite them, but initially the only people you can invite to your Business Page must come from your personal friends list.
On the right-hand side of your Page you will see “Know friends who might like this Page?” Click the Invite Box next to any friends you would like to invite.
For more friends click the Blue “See all Friends” button.
Way to Go! You have successfully created your first Facebook Business Page and invited your first audience members, now you are ready to begin implementing your social media strategy. For more tips on Facebook Marketing and Creating Social Media Content be sure to visit our otheR articles such as: Go Live with Facebook Live.
HAPPY POSTING!
